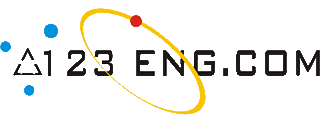 123
Eng
123
Eng
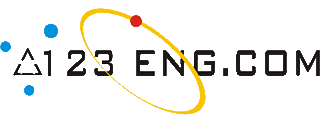 123
Eng
123
Eng|
Training Reports (updated) Seminar Reports (updated Placement Papers (updated) Forums Latest Jobs |
||||||||||||||||||||||||
Aditya Birla Management Corporate Ltd.CHAPTER -1: - Theoretical study of the software SERVICE DESK! Table of Contents 1. Introduction 1.1. Architecture 1.2. The Installation Program 1.3. The Installation Process 2. Installing the Database Server 2.1. Requirements for the Database Server 2.2. Database Server Information 2.3. Preparing for an SQL Database Installation 3. Installing the Application Server 3.1. Requirements for the Application Server 3.2. Application Server Information 3.3. Installing Microsoft Java Virtual Machine 3.4. Application Server Installation 3.5. Configuring the Database 4. Installing the Windows Service Pages Service 4.1 Installing & Configuring Service Pages 5. Installing the Service Desk Client 5.1. Installing The Service Desk Agent 6. Escalations 7. Reports 8. OpenView Service Desk Overview
This chapter provides a description of the architecture of HP Open View Service Desk and the installation process of this application. It also contains a list of files and their version numbers that will be installed if you install Service Desk. HP Open View Service Desk has a three-tier architecture, which means an architecture in which Service Desk is structured into three tiers or layers: • Database server • Application server • Client Specific requirements apply to the server computers and client computers. In most cases, server computers and client computers are separate machines. The server computer, however, must be a central computer that can be accessed by all client computers.
The Installation Program
The Service Desk installation consists of two different programs: Client The client installation program installs the software required to work with Service Desk from a networked client PC.
Server This program installs software on the network server which enables the client PC to access the database. The server installation program consists of:
The application server software. The application server monitors the application on the client PCs and assists the application where needed, for example in case of a version update or while communicating with the database. The database server software. This is where all data is stored. The database server can be an Oracle database or a Microsoft SQL Server database.
The HP Open View Service Desk installation process can be summarized into three successive stages: The application installation program installs the Service Desk application server software and client software on the application server. The database configuration program configures the database from the application server site. On each client machine, the client installation program runs a setup program to install the client software.
Installing the Database Server
Requirements for the Database Server
SQL Server Standard/Enterprise Edition ver. 2000 with SP2.
Preparing for an SQL Database Installation
To create a SQL Server database, do the following:
Start SQL Server Enterprise Manager. Connect as a user with access to the System role. Select the server where you want to install the Service Desk database. Click the plus sign to expand this server. Create the database by right-clicking Databases. Select New Database. The Database Properties dialog box appears: In the Database Properties dialog box, enter a name for the Database in the Name field, for example, Service Desk. Accept the default for other options. Click OK. Create a SQL Server login by navigating to security. Right-click logins and choose new login. The SQL Server login properties dialog box appears In the SQL Server Login Properties dialog box, enter a name in the Name field, for example, Service Desk. Select SQL Server authentication and enter a password in the Password field. Using the drop-down menu in the Database field, select the database name you entered in the previous screen, for example Service Desk, as the default database. Accept the default entry for Language. Click the Database Access tab. The Database Access tab is displayed: On the Database Access tab page, select the database name you created, for example Service Desk, and select the Permit check box. Select the db_owner check box to your named database user ownership rights of the named database. Click OK to complete creating the database. The Service Desk database objects are created via the Service Desk Installing the Application Server Requirements for the Application Server To install software on a Windows NT or Windows 2000 computer, you must log in to an account with administrator’s right to make changes in the Windows registry. The minimum requirements for the Application Server: Free hard disk space 80 MB Internal memory 96 MB + 1 MB per concurrent user Server CPU Xeon Network Protocol TCP/IP
Application Server Information
Installing Microsoft Java Virtual Machine
Install the Microsoft Java Virtual Machine on the server before you start installing HP Open View Service Desk. This is recommended as the Service Desk installation program uses the virtual machine during installation. After the virtual machine is installed the system must be restarted. If the installation program finds a later version of the virtual machine, the version on the CD-ROM is not installed. The Virtual Machine software is included on the HP Open View Service Desk Windows CD-ROM. After installing the Virtual Machine, you can start the installation of the HP Open View Service Desk client. To install Microsoft Java Virtual Machine, perform the following actions:
Insert the HP Open View Service Desk Windows CD-ROM; automatically the start screen appears. On the first start screen, select Install Service Desk, on the second choose the Client Menu and then click Install VM 2000, or Install VM NT/98/XP Next, a screen pops up with the question would you like to install the Microsoft VM? Click Yes to install. The Microsoft VM License Agreement dialog box will be displayed. Read the agreement carefully, and click Yes to start the installation, if you agree to all license terms. If you click No, the installation of the Virtual Machine will not start, and you will not be able to run Service Desk later. After you click Yes, the installation program will start extracting files. A progress monitor will show the status of the installation. A dialog box will inform you the installation is complete. Click OK. Next, a dialog box appears giving you the option to restart your computer
Application Server Installation
To install HP Open View Service Desk database and application server, you must perform the following actions:
Insert the HP Open View Service Desk CD-ROM into your CD-ROM drive. The start screen appears. If you do not see the Start screen, double-click setup.exe in the root of the CD-ROM drive. When the Start screen appears, click Install Service Desk: In the following screen select “Server Menu” In the Server installation menu screen click the Install Server button to start the server installation The Install Shield Wizard preparation screen is displayed while the installation setup files are downloaded from the CD-ROM. The installation process can be aborted by clicking the Cancel button; otherwise the next screen will be displayed when the download is complete After the setup files are downloaded, the Welcome screen for the Server Install Shield Wizard appears. Click Next to continue, or Cancel to abort the installation If you clicked Next, the License Agreement dialog box appears. To proceed, you must select I accept the terms in the license agreement and then click Next. By doing so, you agree to all license terms, so please read the agreement carefully: The Customer information dialog box is displayed. By default Service Desk will take the details from the machine’s profile. If these details are incorrect enter the correct data. Select either the anyone who uses this computer (all users) or only for me (user name) options. If you choose the all users option, any user who logs onto the machine were the server is installed will see the Service Desk shortcuts in the start menu, but is you choose the Only for me option only the user named in the User Name field will see the short cuts. Click Next to continue: The Destination Folder dialog box is displayed. Here you must enter the folder where the Service Desk software will be placed. If you do not want the software to be placed in the default folder shown, you must click Change to enter another installation folder. Click Next to continue the installation: If the folder did not already exist, a Confirm dialog box will appear asking if you want to create it now. Select Next to continue or Back to go to the previous screen and change the destination folder. The Setup Type dialog box is displayed. Select Typical, Minimal, or Custom setup. Selecting typical will install both the application server and the database wizard. Selecting minimal will install only the server. Selecting Custom will allow you to install the migration tool that enables you to migrate from HP Open View ITSM 5.7 to Service Desk 4.5, the Database Wizard and the Data Exchange feature. If you have already set up your database, you may decide not to install the data wizard. Use the Custom option to select only the features you need. For more information about the Data Exchange feature, see the HP Open View Service Desk 4.5: Data Exchange Guide. For more information about the migration feature, see the HP Open View Service Desk 4.5: Migration Guide. These documents are supplied in the doc folder on the Service Desk Windows CD-ROM. Click Next to continue the installation: If you selected Custom in the Setup Type dialog box, the Custom Setup dialog box is displayed. To install the migration feature, select Migration from the list. Click Next to continue the installation: The Server Ready to Install dialog box shows the items that will be installed. Select Install Now to continue or Back to return to the previous dialog boxes and make changes: The Installing hp Open View Service Desk 4.5 application server dialog box is displayed. A progress bar reflects the progress of the installation. Click Next when the installation in complete When all files are installed, the Completed screen will appear. Click Finish to leave the installation program.
To start the Database Configuration Wizard on a Windows platform:
From the Start button select Programs. From the Programs menu choose hp Open View service desk 4.5. Select application server from the Service Desk 4.5 sub-menu. Click run the database configuration wizard.
The Database Configuration Wizard will start:
The Welcome screen will be displayed. Click Next to begin: The following dialog box will appear. You are given two options, to create a new database or to upgrade the existing database. Select New Database. A dialog box will appear. If you want to create a new database user, click Yes and skip to step 5. If you have already created a database user, click No and continue If you selected No in the Create Database User dialog box, the Prepare for Database Object Creation dialog box is displayed. When you click Next the database objects are created based on the parameters defined when the database user was created. Skip to Step 11 to continue: In the Choose Database type dialog box, select the SQL Server database option, and click Next In the Administrator Account dialog box enter your database administrator name and password for the database, and the database server name. If you are running more than one instance of SQL Server on the database server enter the instance name to identify it. Click Next to continue: To create a SQL Server user account, enter a SQL Server user name and password of your choice The SQL Server Data file location dialog box appears. The configuration wizard searches for the location of the data files. You should accept this path unless you know for certain that the data files are stored in another location. Click Next to continue: The SQL Server Database information dialog box will appear. Change the information as necessary, but do not use names with spaces or dots. Click Next to continue: The Load Demo Data dialog box will appear. If you want to load demo data click Yes, if not click No, and then Next to continue. The demo database includes dummy entries for Service Desk entities; these illustrate what kind of data is entered in Service Desk dialog boxes A pop-up dialog box will appear with the question Do you want to run the Database objects creation now? Click Yes or No. If you selected Yes, a dialog box will tell you that the database objects are being created. When the database objects have been created another pop-up dialog appears informing you that it has finished creating the database objects. Click OK. If you clicked No on the original dialog box you are left with the options to Cancel the configuration or step Back a screen to change your option. Selecting Next will have no effect. The Database configuration finished dialog box will appear after the configuration is completed. Click Finish to leave the configuration wizard.
Installing the Windows Service Pages Service
Service Desk 4.5 Service Pages can be run as a Windows service, if you do so the service will be started when the server in restarted. To install the service, run the bat file install tomcat service. bat which is in the \\service pages\bin directory. Install tomcat service. Bat assumes the default directory structure, if you have installed Service Pages using other destination folders you must edit the bat file accordingly.
4.1 Installing & Configuring Service Pages
Once Service Desk Service Pages are installed you will to have installed the JSDK Java Development Kit and then configure the Service Pages XML file if necessary.
Installing and Configuring the JSDK
The JSDK is in the jsdk folder which is a sub-folder of the tools folder of the Windows CD -ROM.
Navigate to the Windows CD-ROM:\tools\jsdk folder. Double-click the file j2sdk-1_3_1_03.exe. The JSDK install wizard will be displayed, accept all the defaults. When the JSDK is installed, open the Windows Control Panel. Select the Advanced tab, and click Environment Variables. Click New in the System Variables area. The New System Variable dialog box is displayed. Enter Java Home in the Variable Name field, and the location of the JSDK in the Variable Value field. If you have used the default this will be C:\jdk1.3.1._03.
Installing Service Pages on Windows 2000
Install HP Open View Service Desk Service Pages by using the setup program on the HP Open View Service Desk CD-ROM. You can install Service Desk directly from the CD-ROM onto your computer’s hard disk, or you can copy the contents of the CD-ROM to a shared folder and install through a network drive. You can also start the installation by double-clicking the file setup.exe in the Service Pages folder, and then selecting the Installation Program link on the Web page that is displayed. This file can also be used with the methods described above. To use this HTML page to install Service Pages you must first copy the contents of the Service Pages folder to the HTML page folder.
To install Service Pages on Windows 2000 perform the following actions:
Insert the HP Open View Service Desk CD-ROM; automatically the start screen appears. If it does not, double-click setup.exe in the root of the CD-s ROM drive. Click Install Service Desk. In the following screen select Service Pages In the Service page screen select Install Service Pages Next the Service Pages Installation Wizard will appear. Select Next to continue. The installation wizard Welcome screen will be displayed, click next to continue. The License Agreement screen is displayed. If you accept the terms of the license agreement, select that option and then Next to continue: The customer information dialog box is displayed; enter your User Name and Organization name. Select either the anyone who uses this computer or Only for me option button. If you select anyone who uses this computer you will make Service Desk available for everyone who might use this computer, Only for me will ensure only you can see the Service Desk shortcuts in the Start menu. Click Next to continue: The Service Pages destination folder dialog box is displayed accept the default or use the Change button to search for and select the folder where you want the Service Pages files installed. Click Next to continue the installation: The ready to install dialog box shows the installation is ready. Click Next to continue or Back to return to the previous screens and make changes. An Installing hp Open View service desk Service Pages dialog box will show a progress bar as the files are being unpacked and copied during the installation process. When the installation is complete, the installation wizard completed dialog box will appear. Click Finish to leave the installation program
Configuring the Service Pages Xml File Before Service Pages can connect to the Service Desk server you must edit the Service Pages configuration file web.xml. This file can be found in the \\Service Desk 4.5\service pages\webapps\sd-sp45\WEB-INF\ folder where you installed Service Pages. Alternatively you can open the file from the Start menu.
To configure the Service Pages xml file: From the Start menu open the Programs menu. In the Programs menu choose hp Open View service desk 4.5. In the Service Desk menu select service pages. In the Service Pages menu click change configuration. The web.xml file is opened in your default HTML editor. Change the <param-value> of the first context parameter of the xml coding from local host to the name of your server. Save and close the file. Installing the Service Desk Client
To install a Service Desk Client, perform the following actions: Insert the HP Open View Service Desk CD-ROM into your CD-ROM drive. The start screen appears. If you do not see the Start screen, double-click setup.exe in the root of the CD-ROM drive. When the Start screen appears, click Install Service Desk
In the following screen click Install Client.
In the Select Runtime Locale dialog box, select the language you want to use for the installation wizard, and click OK. The default is English, you can select a different language by using the list button.
Next the Welcome screen for the Client Install Shield Wizard appears. Click Next to continue.
Next, the License Agreement dialog box appears. To proceed, you must select the I accept all terms of the license agreement check box and then click Next. By doing so, you agree to all license terms, so read the agreement carefully.
The Client Ready to Install dialog box will show a list of items to be installed. Click Install Now to install the files or Back to make changes in the previous dialog boxes.
While the installation program is unpacking and reading files, a progress monitor will be shown on your screen. You can abort the installation by clicking Cancel at any time.
When the installation is finished, the Client Installation Summary dialog box appears. Click Exit to quit the installation program. The installation is now complete.
Installing The Service Desk Agent
To install the Service Desk Agent, you must perform the following actions: Insert the HP Open View Service Desk CD-ROM into your CD-ROM drive. The start screen appears. If you do not see the start screen, double-click setup.exe in the root of the CD-ROM drive. When the Start screen appears on your screen, click Install Service Desk.
In the following screen, click Install Agent
Click OK in the Select Runtime Locale dialog box to select the language to be installed. The default is English; use the list button to select a different language.
A progress monitor will keep you informed on the status of the application installation. The Welcome screen for the Agent Install Shield Wizard appears. Click Next to continue, or Cancel to abort the installation. If you clicked Next, the License Agreement dialog box appears. To proceed, you must select I accept all terms of the license agreement, and then click Next. By doing so, you agree to all license terms, so read the agreement carefully. The Setup Type dialog box appears. If the Service Desk application will not be installed on this machine, select Stand Alone installation. If the Service Desk application is or will be installed on this machine, select Shared Installation. Click Next to continue. The Destination Folder dialog box appears. Here you must enter the folder where the Service Desk software will be placed. If you do not want the software to be placed in the default folder shown, you must click Change to enter another installation folder. Click Next to continue the installation. If the folder did not already exist, the Confirm dialog box will appear asking if you want to create it now. Select Next to continue or Back to go to the previous screen and change the destination folder. The Agent Ready to Install dialog box shows the items that will be installed, click Install Now to continue. A progress monitor will appear showing the files being installed. When all files are installed, the Agent Installation Summary screen will appear. Select Exit to leave the installation program. ESCALATION Server side workflow objects that operate on a timed basis and which process based on findings certain exceptions The following reports have been configured in the service desk as per below: Actual & Planned Cost per SLA All Open Service Calls All Service Calls Archived Service Calls Call Peaks Calls by Category Calls per Service per CI Category Closed Service Calls Duration per medium First Call Resolution Open Calls By CI Category Open Calls by Priority Open Service Calls By Caller Open Service Calls By Group Open Service Calls By Specialist Service Calls By Category Service Calls By Status Service Calls and Subcontract calls per Service Service Calls by Service SLAs exceeded last 7 days by impact Workgroup Workload
|
||||||||||||||||||||||||
|
Contribute content or training
reports / feedback / Comments
|